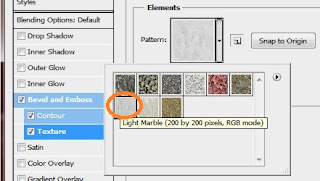Facebook menyediakan berbagai macam layanan kepada para penggunanya, salah satunya yaitu layanan tombol share pada blog. Tombol facebook share ini akan menampilkan sebuah tombol share dengan jumlah berapa kali artikel tersebut telah di sharing ke facebook. Tombol ini sangat efektif untuk melakukan sharing artikel kepada teman-teman pengguna facebook. Ada 5 buah style yang dapat digunakan di blog. Contoh dari dua style-nya adalah sebagai berikut.
1. Tombol Facebook Share Style 1
berada di bagian pojok kanan setiap postingan
Kode skrip style 1:
<div style="float:right;padding:4px;">
<a expr:share_url='data:post.url' name='fb_share' rel='nofollow' type='box_count'/>
<script type="text/javascript" src="http://static.ak.fbcdn.net/connect.php/js/FB.Share"/>
</div>
2. Tombol Facebook Share Style 2
berada di bagian pojok kiri setiap postingan
Kode skrip style 2:
<div style="float:left;padding:4px;">
<a expr:share_url='data:post.url' name='fb_share' rel='nofollow' type='box_count'/> <script type="text/javascript" src="http://static.ak.fbcdn.net/connect.php/js/FB.Share"/></div>
3. Tombol Facebook Share Compact Style 1
berada di bagian pojok kanan setiap postingan
Kode skrip facebook share compact style 1:
<div style="float:right;padding:4px;">
<a expr:share_url='data:post.url' name='fb_share' rel='nofollow' type='button_count'/> <script type="text/javascript" src="http://static.ak.fbcdn.net/connect.php/js/FB.Share"/></div>
4. Tombol Facebook Share Compact Style 2
berada di bagian pojok kiri setiap postingan
Kode skrip facebook share compact style 2:
<div style="float:left;padding:4px;">
<a expr:share_url='data:post.url' name='fb_share' rel='nofollow' type='button_count'/> <script type="text/javascript" src="http://static.ak.fbcdn.net/connect.php/js/FB.Share"/></div>
Bagaimana cara memasang tombol facebook share di blogger?
1. Pilih salah satu tipe tombol facebook share, kemudian copy kode skrip style tersebut.
2. Login ke Dashboard blogger kemudian masuk ke Design > Edit HTML dan aktifkan check box “Expand Widget Templates”.
3. Cari kode berikut (CTRL+F):
<div class='post-header-line-1'/>
Tepat setelah kode tersebut tempatkan (paste) kode yang telah Anda copy tadi. Jika Anda tidak menemukan kode diatas coba cari kode:
<data:post.body/>
Kemudian tepat sebelum kode tersebut tempatkan (paste) kode style yang telah Anda copy tadi.
4. Save template dan Anda akan mendapatkan tombol facebook share ada disetiap postingan Anda.