Tutorial Komputer, Pada kesempatan kali ini saya akan sedikit berbagi Tutorial CorelDRAW tentang bagaimana membuat efek collage pada foto. Collage merupakan susunan benda-benda dengan potongan-potongan kertas dan sebagainya yang ditempelkan pada bidang datar dan merupakan kesatuan karya seni. Dalam tutorial CorelDRAW ini saya menggunakan foto Lee Min Ho sebagai objek, tentu saja Anda dapat mengganti objek foto dengan foto Anda sendiri. Berikut merupakan hasil yang akan kita peroleh.
Ok, langsung saja pada pembahasan tahap demi tahapnya. Langkah-langkahnya adalah sebagai berikut:
1. Buka program CorelDRAW kemudian buat sebuah dokumen baru.
2. Buat objek persegi sebagai bingkai foto dengan menggunakan Rectangle tool atau dengan menekan shortcut F6 pada keyboard.
4. Dalam keadaan objek terseleksi ditunjukkan dengan adanya titik-titik kotak hitam di tepian objek seperti gambar diatas, kemudian pilih Contour tool pada tollbox.
5. Jika objek persegi belum terseleksi, klik pada objek persegi. Kemudian pilih tipe Inside contour, Contour steps : 1, Contour offset : 0,4 cm.
8. Klik diluar objek untuk menghilangkan seleksi pada objek. Kemudian klik objek persegi kecil yang berada ditengah. Atur jarak bagian bawah sehingga lebih besar dari sisi yang lain untuk menciptakan efek frame foto. Hasilnya sebagai berikut:
9. Pilih objek persegi bagian luar (persegi yang lebih besar) kemudian beri warna putih. Pilih objek persegi yang lebih kecil, kemudian beri warna abu-abu.
10. Seleksi atau pilih kedua objek, dapat dilakukan dengan cara klik kiri kemudian tahan sambil seret mengelilingi objek.
11. Pilih menu Arrange > Group untuk menggabungkan objek, atau dengan menekan shortcut Ctrl+G.
12. Lakukan rotasi pada objek frame dengan cara klik dua kali pada objek sampai tanda seleksi berubah menjadi arah panah, kemudian rotasi sesuai keinginan.
13. Buat duplikat dari objek frame foto tersebut dengan cara meng-copy kemudian paste. Dapat dilakukan dengan pilih menu Edit > Copy (Ctrl+C) kemudian pilih menu Edit > Paste (Ctrl+V). Posisikan objek dan lakukan rotasi lagi jika diperlukan.
14. Duplikat lagi sesuai kebutuhan dan atur posisi sesuai dengan gambar atau foto Anda. Susun sedemikian rupa sehingga dihasilkan tumpukan objek foto seperti gambar berikut.
15. Anda dapat mengatur ulang tumpukan foto tersebut sehingga terlihat lebih bagus. Untuk memindahkan objek menjadi paling atas atau memindahkan kebawah, pilih objek kemudian pilih menu Arrange > Order. Pilih To Front Of Layer untuk memindahkan objek ke paling atas. Pilih To Back Of Layer untuk memindahkan objek ke paling bawah.
17. Pilih Texture Fill.
18. Pilih tekstur Vegetation, pilih warna tekstur, untuk melihat kombinasi warna klik Preview, untuk menerapkan klik OK.
20. Selanjutnya pilih Smart Fill tool.
21. Klik semua objek berwarna abu-abu untuk menerapkan smart fill, objek akan berubah warna, dalam tutorial ini berubah menjadi biru.














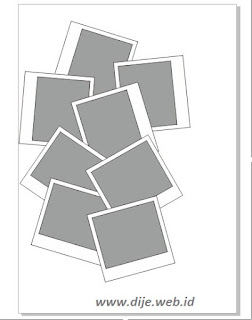











0 komentar:
Posting Komentar